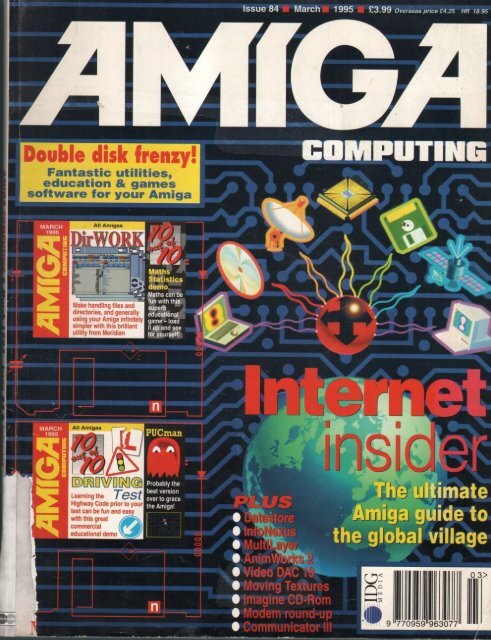Accessibility Settings For Mac
If you need to access Windows applications through your Mac, a remote desktop connection is the way to go. Here's how to set up and use the connection. How Mac users can download and use Microsoft.
When it comes to using a mouse, everyone is different. Some like fast double-clicking, others like natural scrolling. Maybe you prefer a traditional button mouse to Apple's Magic Mouse. Maybe you want to use right-clicking again. Whatever your preferences are, you can customize them to suit you better. Here's how.
How to change the scroll direction, right-click, and tracking speed of your mouse on a Mac
The Mac operating system makes it possible for you to make adjustments to the basic actions on your mouse with just a few simple steps.
- Click the Apple icon in the upper-left corner of your screen.
Select System Preferences.. from the dropdown menu.
- Click on Mouse in the System Preferences window.
Click on Point & Click.
- Tick the box for Scrolling direction: natural to make the mouse scroll the same direction that your finger moves.
Tick the box for Secondary click to enable right-clicking.
Click the arrow below Secondary Click to choose whether you use the right or left side of the mouse to trigger secondary clicking.
Note: you cannot change the secondary clicking side on a non-Apple mouse.
Drag the Tracking Speed slider left or right to increase or decrease the speed at which your mouse pointer moves across the screen.
How to change the speed of double-clicking your mouse on a Mac
If you are a fast mover, you may sometimes accidentally trigger double-clicking when you didn't mean to. You can change how fast or slow you need to click a second time to trigger double-clicking on the Mac operating system.
- Click the Apple icon in the upper-left corner of your screen.
Select System Preferences.. from the dropdown menu.
- Click on Accessibility in the System Preferences window.
- Scroll down and select Mouse & Trackpad from the menu on the left side of the Accessibility window.
Drag the Double-click speed slider to the right or left to increase or decrease how fast you must click the mouse to trigger the double-click feature.
Note: At its slowest, you can wait as long as four seconds between clicks to trigger double-clicking.
Tick the box for Spring-loading delay to enable the feature that opens a folder when you hover over it with a file.
Note: This feature is usually enabled by default.
- Drag the Spring-loading delay slider right or left to increase or decrease how long you have to hover over a folder with a file before it opens.
How to change the scrolling speed of your mouse on a Mac
- Click the Apple icon in the upper-left corner of your screen.
Select System Preferences.. from the dropdown menu.
- Click on Accessibility in the System Preferences window.
Scroll down and select Mouse & Trackpad from the menu on the left side of the Accessibility window.
- Click on Mouse Options
- Drag the Scrolling speed slider to the right or left to speed up or slow down how fast you can scroll down on a page.
Click OK to exit.

How to change the gestures of your Magic Mouse on a Mac
- Click the Apple icon in the upper-left corner of your screen.
Select System Preferences.. from the dropdown menu.
- Click on Mouse in the System Preferences window.
- Click on Point & Click.
- Tick the box for Smart zoom to enable the ability to double-tap the Magic Mouse to zoom in a window.
- Click on More Gestures.
- Tick the box for Swipe between pages to use your finger to swipe or scroll left and right on the Magic Mouse.
Click the arrow below Swipe Between Pages to choose whether you scroll left and right with one finger, swipe left and right with two fingers, or swipe left and right with one or two fingers.
- Tick the box for Swipe between full-screen apps to enable the ability to swipe left or right to switch from one full-screen to another.
Tick the box for Mission Control to enable the ability to lightly tap the Magic Mouse to call up Mission Control.
Any questions?
Do you have any questions about how to change the mouse settings on your Mac? Let us know in the comments and we'll answer them for you.
We may earn a commission for purchases using our links. Learn more.
A good citizenOh Bother helps you avoid interrupting someone while you work from home
Now that we're all working from home it's way too easy to interrupt someone while they're busy. This app hopes to make that easier to avoid.
Windows 10 offers the Ease of Access center, with many built-in features to support people with disabilities. You can find the main accessibility related settings on the Ease of Access menu under Settings. You can also launch accessibility features like Narrator or Magnifier in the Ease of Access settings.To quickly open the Ease of Access pane, press the Windows logo key+U. Or type Ease of Access in the Search box.Use NarratorNarrator is a screen-reading app built into Windows 10, and Microsoft 365 apps are optimized for Narrator.
To get started, go to. Use high contrast colorIf you want more color contrast to see text and items on your screen better and make it easier on your eyes, you can turn on the high contrast mode. For further instructions, refer to Magnify the screen contentMagnify parts of your screen content with the Magnifier tool. You can set Magnifier for full screen or for a Lens pane.To quickly start Magnifier, press the Windows logo key+the plus key (+).To zoom in, press the Windows logo key+plus key(+). To zoom out, press the Windows logo key+the minus key (-).When the focus is on Magnifier, you can change its settings on the Magnifier toolbar. Press Tab or Shift+Tab to move on the Magnifier toolbar. To select an option or options list, press Spacebar.
To exit an option or options list, press Esc.To exit Magnifier and close the tool, press the Windows logo key+Esc.For more information, go to. Change text sizeYou can change the size of text on the screen without adjusting your screen’s resolution.In any view, press the Windows logo key to go to the Search box.In the search box, type: 'Make text larger.'
Press Enter to open the Customize your display page.On the Change the size of text, apps, and other items slider, move the indicator tab in the right-hand direction.You can also adjust the size of text in menu bars, titles and so on. To go to those controls, from the Customize your display page, select the Advanced display settings link, then choose Advanced sizing of text and other items.Change the size of the mouse pointerYou can change the mouse pointer size and color to make it easier to use your mouse.In any view, press the Windows logo key.In the search box, type 'mouse.' .Click the Additional mouse options link.In the Mouse Properties dialog box, choose the tab for the setting you want to change, then select options from that pane.Use CortanaUse Cortana, your virtual voice controlled assistant, to carry out basic tasks. To learn more about Cortana and how to set it up, refer to. Cortana is available only in certain countries and regions. Tip: If you are using Cortana with voice for the first time, she will ask your permission to ask you a few questions to understand what is important to you.
If you’re OK with this, press Tab until you hear “Accept” and then press Enter. If you don’t want to answer the questions, press Tab until you hear “No thanks” and press Enter. Use Windows Speech RecognitionIf you're using Speech Recognition for the first time, you have to set it up.In any view, press the Windows logo key.In the search box, type 'speech.' Then press Enter to open the setup wizard.Follow the wizard's instructions.After you complete the setup, you can use the tutorial to learn voice commands and train your PC to recognize your voice.To learn more about Speech Recognition commands, refer to. When you use Office for Mac, you can take advantage of the universal access features of Mac OS X. Note: Before you can change this setting with the keyboard, first turn on full keyboard access and turn on VoiceOver (press Command+F5).On the Apple menu, press System Preferences.Select Keyboard.On the Keyboard tab, select the Use all F1, F2, etc.
Keys as standard function keys check box.Change shortcut preferenceSome shortcut keys referenced in the keyboard shortcut topics for individual Office 2016 for Mac products may conflict with default Mac OS keys. To use these shortcuts, you may have to change your Mac keyboard settings.
Note: VoiceOver doesn't work with the contents of the main document window (such as text in your document), or the ribbon.On the Apple menu, click System Preferences.Under System, click Universal Access.On the Seeing tab, under VoiceOver, click On.Use Speak to listen to selected textYou can use Speak to listen to any selected text, such as the title of a document. In contrast, to hear most menu commands, options in dialog boxes, and other elements on your computer screen, use Voice Over.On the Apple menu, click System Preferences.Under System, click Speech.On the Text to speech tab, select the Speak selected text when the key is pressed check box.Click Set Key, and then press the key combination that you want to use to hear text read aloud, and click OK.In any Office application, select some text, and then press the keyboard shortcut to hear the text read aloud. Office for iOS works with the accessibility features of your device, such as VoiceOver, Speak Screen, Dictation, Zoom, Invert Colors, and Dynamic Type.
You can even use Siri. For example, you can tell Siri to start an app, as in, “Hey Siri, start Excel.” If you have an external keyboard, Office apps also support the use of keyboard shortcuts to move around your screen.You can create a shortcut to the features you use most with Office apps, such as VoiceOver. To specify the shortcut.In Settings, tap General, tap Accessibility, and then tap Accessibility Shortcut.To activate the shortcut, triple-tap the Home button.Magnify the screen with ZoomTo use an on-screen magnifier with Office apps, turn on Zoom.Press the Home button.Tap Settings, tap General, tap Accessibility, and then tap Zoom.To display or hide the magnifier, double-tap with three fingers.Make menu text larger with Dynamic TypeTo see larger text in Office menus, turn on Dynamic Type. In Outlook, the entire Inbox is enlarged. In Excel, OneNote, PowerPoint, and Word, only the menus are enlarged, but you can pinch in and out to change the zoom of your document.Press the Home button.Tap Settings, tap General, tap Accessibility, and then tap Larger Type.Turn on Larger Accessibility Sizes.Invert colors to improve contrastFor better visibility, you can invert the colors on your device.
For example, in Excel and Word, you can display white text on a black background.Press the Home button.Tap Settings, tap General, tap Accessibility.Turn on Invert Colors.Use Dictation to enter text. Note: If the microphone key doesn’t appear on the keyboard, the text area doesn’t support dictation.You can dictate text in Office apps.When the insertion point is in a text area of Excel, OneNote, PowerPoint, or Word, you can tap the microphone button to the left of the Spacebar on the on-screen keyboard and then speak your text.When you’re finished dictating, at the lower center of the screen, tap Done. If VoiceOver is also on, double-tap Done.Use VoiceOverVoiceOver is the built-in screen reader on the iPhone and iPad. Turn on VoiceOverTo turn on VoiceOver, triple-click the Home button. If this doesn’t work, ask Siri. (“Hey Siri, turn on VoiceOver.”) Or do this:.Press the Home button.Tap Settings, tap General, tap Accessibility, and then tap VoiceOver.Turn on VoiceOver.Open an Office app with VoiceOverSlide your finger over the apps, swiping as necessary to move between screens.
VoiceOver names the apps as you touch their icons. When you hear the name of the app you want, to open it, double-tap. Office for Android works with the built-in accessibility settings for Android devices, with the screen reader TalkBack and with Android Speech Recognition. Turn on TalkBackWhen TalkBack is on, you hear a spoken description of whatever you select or activate on your device. This includes commands, locations, lists, and buttons, in addition to the contents of screens, menus, and pop-up windows.To turn on TalkBack.Go to Settings Accessibility TalkBack.Tap the toggle switch to the ON position.Select OK.To return to the Home screen, tap the Home button and then double-tap on the screen. Notes:.To learn more about TalkBack, go to.To find more about how to work with touch in TalkBack, refer to.If you’re using an external keyboard, refer to.Navigate with TalkBack by using gestures.When TalkBack is on, you can drag your finger along the screen to find commands, locations, and content.